Excel卡死了点不动怎么办? Excel卡住未响应问题的多种修复技巧
虽然微软的电子表格应用程序功能丰富,地毯清洗13825404095但它有时感觉臃肿不堪。许多人抱怨微软Excel在启动或打开文件时卡住了。如果你面临相同的情况,请阅读故障排除步骤以解决问题。
当本机应用程序在Windows上启动时遇到困难时,你可以暂时迁移到Excel网页版,但这不是使用它的理想方法,下面介绍如何修复Excel在Windows 11或Windows 10上启动时遇到的难题。
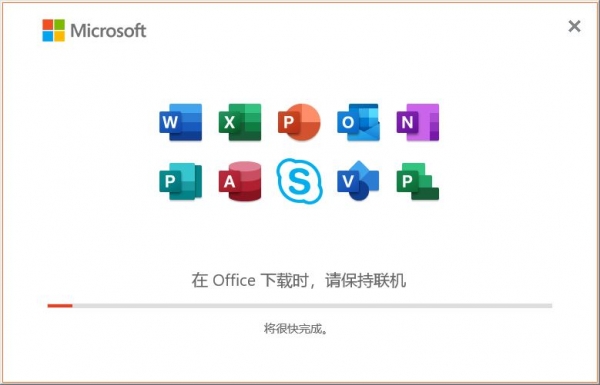
微软Office LTSC 2021专业增强版 简体中文批量许可版 2024年05月更新
类型:办公软件
大小:2.2GB
语言:简体中文
时间:2024-05-16
查看详情 强制重新启动Microsoft Excel你需要完全关闭Microsoft Excel,然后重试。点击菜单栏中的X标记可能会显示为你已关闭Excel。然而,它继续作为后台进程运行。因此,你需要强制退出所有与Excel相关的进程。为此,你需要使用任务管理器。
1、右键单击Windows键并打开任务管理器。
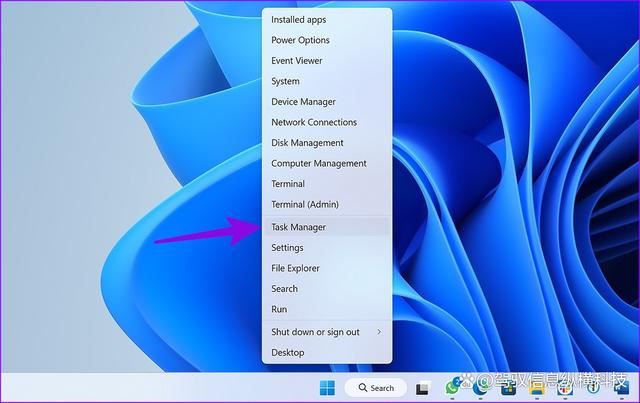
2、选择Microsoft Excel,然后单击顶部的“结束任务”。
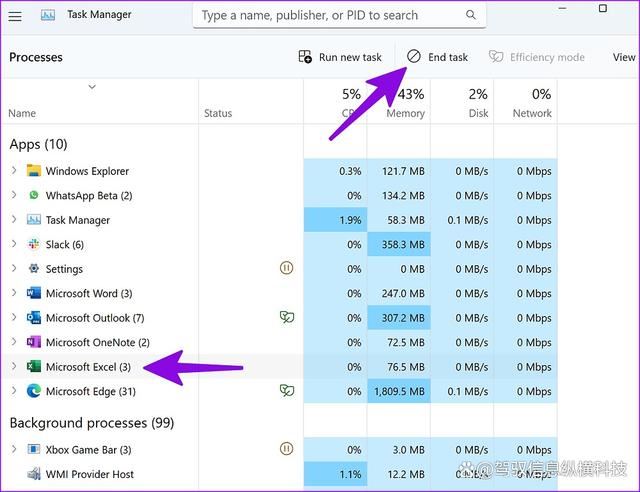
3、你可以再次尝试打开Excel。
检查网络连接你是否正在尝试从OneDrive或Dropbox打开Excel文件?在网络连接很慢的情况下,如果文件位于OneDrive、Dropbox或其他服务的云存储文件夹中,则Microsoft Excel可能无法打开该文件并卡住。你需要确保计算机上的互联网连接可靠。
1、按Windows+I键打开“设置”菜单。从左侧边栏中选择“网络和Internet”。
2、确认“已连接”状态。

在安全模式下打开Microsoft Excel时,系统加载应用程序的基本模块,而不加载任何第三方加载项和插件。
1、按Windows+R键打开“运行”菜单。
2、键入excel /safe,然后单击“确定”以安全模式打开应用程序。
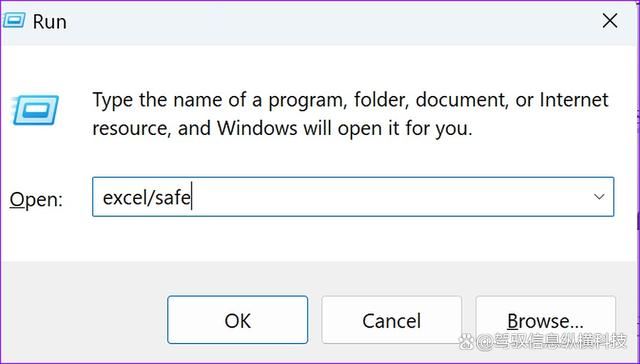
Microsoft Excel是Windows上Office软件包的一部分。当其中一个Office应用程序遇到问题时,可以运行内置的快速修复工具来修复该问题。
1、按Windows+I键打开设置。
2、从左侧边栏中选择应用,然后单击右侧的已安装的应用。
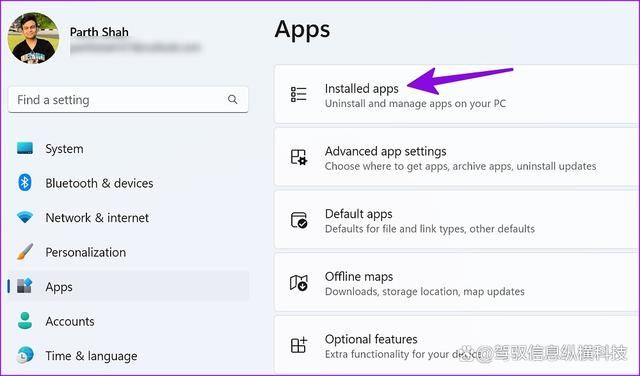
3、滚动到Microsoft Office。
4、选择旁边的三点菜单,点击修改。
5、单击“快速修复”旁边的单选按钮,让Windows修复该问题。

6、当Windows完成运行修复工具时,打开Microsoft Excel就不会出现任何问题。
使用联机修复如果上面的技巧不起作用,是时候尝试在线修复工具了。在执行以下步骤之前,请确保具有活动的互联网连接(请参阅上面第二部分)。
1、在Windows上的“已安装的应用”菜单中转到Microsoft Office(检查上面的步骤)。
2、打开更多菜单,选择修改。
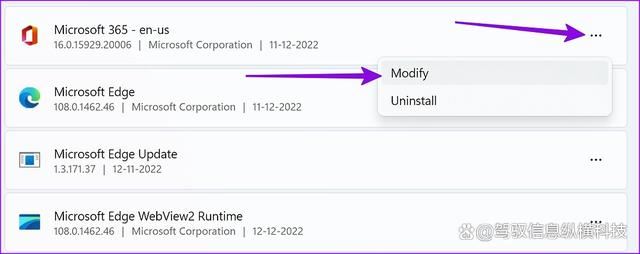
3、点击联机修复,点击修复按钮。
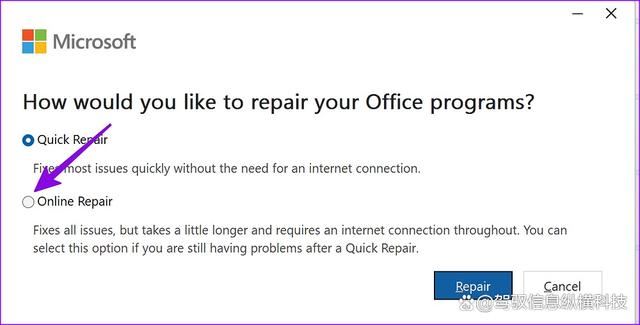
4、该选项可以修复所有问题,但需要更长的时间,并且需要互联网连接,直到它检测、诊断和修复问题。
更新Microsoft Excel过时的Microsoft Excel内部版本可能会导致诸如在Windows 11上无法启动和无法打开等问题。微软经常发布新的更新来添加功能和修复错误。
你可能想知道,当应用程序一开始没有打开时,你应该如何更新Excel。如前所述,Microsoft Excel是Office软件包的一部分,你可以从任何Office应用程序启动更新过程。
1、在PC上打开Microsoft Word或PowerPoint。
2、选择右上角的文件。

3、从左侧边栏中选择帐户。
4、展开更新选项菜单。

5、选择“立即更新”。
6、Microsoft将要求你关闭所有应用,并安装所有Office应用的最新更新。
禁用第三方加载项有时,损坏或过时的加载项可能会阻止Excel在Windows上启动。在计算机上恢复Microsoft Excel访问权限后,请按照以下步骤禁用不必要的加载项。
1、在计算机上启动Microsoft Excel。
2、选择右上角的文件。
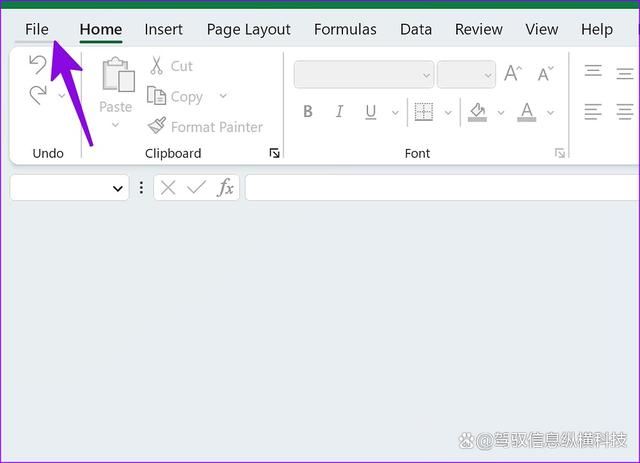
3、选择选项。

4、单击左侧边栏中的“加载项”,然后选择底部的“转到”按钮。

5、取消选中复选框以禁用“加载项”,然后单击“确定”。
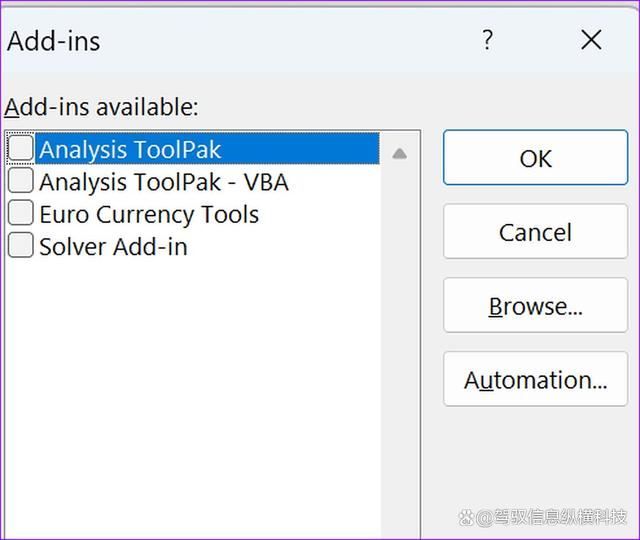
如果Excel文件损坏,则软件在Windows上启动时会卡住。你可以尝试在线打开Excel文件,如果问题仍然存在,则文件已损坏,希望大家喜欢,请继续关注脚本之家。