【高级Excel数据分析】:15个案例解析,掌握数据处理艺术!
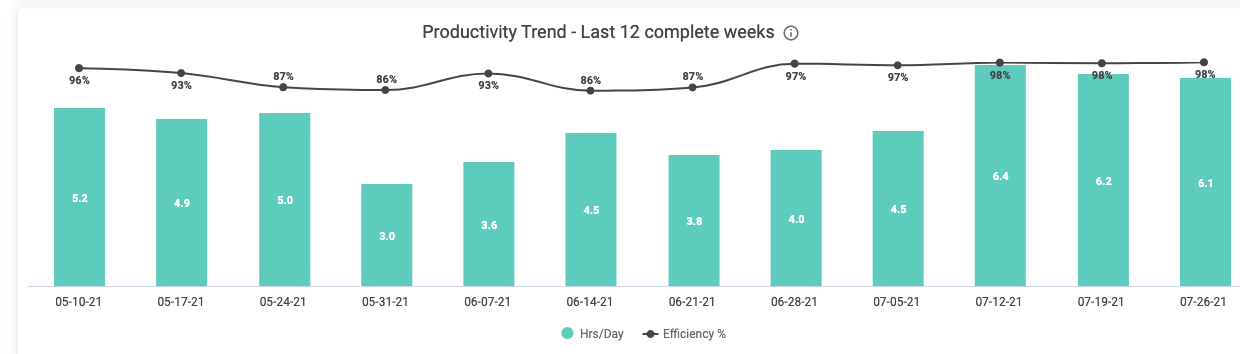 # 摘要 随着大数据时代的到来,高级Excel数据分析技术在商务决策和科学研究中的重要性日益凸显。本文全面概述了高级Excel数据分析的核心内容,从数据的预处理与清洗、高级数据处理技术、数据可视化与分析,到Excel与外部数据源整合,再到案例分析与实操演练,逐步深入介绍了如何高效利用Excel进行数据处理和分析。通过本论文的学习,读者将掌握导入、清洗、验证、处理、可视化以及整合数据的高级技巧,从而更有效地进行数据分析和决策支持。此外,本文通过具体案例分析,展示了这些技术在实际情境中的应用,为数据分析的实战操作提供了参考。 # 关键字 Excel;数据分析;数据预处理;数据清洗;数据可视化;数据整合 参考资源链接:[Excel函数公式大全:从基础到高级技巧](https://wenku.csdn.net/doc/13yq4too1w?spm=1055.2635.3001.10343) # 1. 高级Excel数据分析概述 在现代商业分析中,掌握Excel的高级数据分析技能已经成为IT行业从业者的必备能力之一。本章旨在为读者提供一个高级Excel数据分析的全面概述,不仅介绍数据处理的基础知识,还会深入探讨一些实用技巧,以及如何将这些知识应用到实际问题中去。我们将从数据导入开始,逐步深入到数据处理、分析,直至数据可视化和报告的制作。掌握这些高级技术,不仅可以提高工作效率,还能挖掘出数据深层次的洞察和价值。让我们从了解和熟练运用Excel的各种高级功能开始,踏上数据分析的进阶之旅。 # 2. 数据预处理与清洗技巧 数据预处理是数据分析中的关键步骤,它涉及到数据的整合、清洗、转换等环节,为后续的数据分析工作打下坚实的基础。本章将详细介绍数据预处理与清洗过程中的技巧与方法,使读者能够更加系统地掌握数据整理的流程。 ## 2.1 数据导入与格式化 数据导入是将数据从不同来源导入到Excel中的过程,而数据格式化则是为了保证数据的一致性和准确性,进行必要的标准化操作。本节将介绍导入不同类型数据的方法和格式化技巧。 ### 2.1.1 导入不同类型数据的方法 在Excel中,数据可以来自多种不同的格式,包括文本文件、网页数据、数据库等。以下是导入不同数据类型的基本步骤。 1. **文本文件导入** - 打开Excel,选择“数据”选项卡。 - 点击“从文本/CSV”。 - 导航至目标文本文件,选择“导入”。 - 使用导入向导对数据进行分隔符、编码方式等设置,确定导入格式。 2. **网页数据导入** - 在“数据”选项卡中,选择“从网页”。 - 在弹出的对话框中输入或粘贴网页地址,点击“转到”。 - 浏览器窗口出现后,选择所需的数据表格或列表。 - 选择“导入”后进行数据结构的调整和筛选。 3. **数据库导入** - 在“数据”选项卡下,选择“新建查询”->“来自其他源”->“来自数据库”->“SQL Server”。 - 输入数据库的连接信息,包括服务器名称、数据库名称等。 - 使用SQL语句执行数据查询并导入Excel。 ### 2.1.2 格式化技巧与数据规范化 数据格式化主要是指调整单元格中的数据格式,以满足标准化的需求。以下是一些常见的格式化技巧。 - **数字格式化** ```excel =TEXT(A2,"0.00") // 将A2单元格的数字格式化为两位小数 ``` - 选择需要格式化的单元格或单元格区域。 - 右键点击选择“格式单元格”,在数字分类中选择合适的格式,例如货币、百分比、日期等。 - **文本格式化** ```excel =UPPER(A2) // 将A2单元格的文本全部转换为大写 =LOWER(A2) // 将A2单元格的文本全部转换为小写 =PROPER(A2) // 将A2单元格的每个单词的首字母大写 ``` - 使用Excel的文本函数进行格式化,如`UPPER`、`LOWER`、`PROPER`等函数,实现文本的大小写转换。 - **日期和时间格式化** ```excel =DATE(2023,4,15) // 输入日期格式 =TIME(14,30,0) // 输入时间格式 ``` - 在单元格中直接输入日期和时间,Excel通常能自动识别并转换为标准格式。 - 如需改变显示格式,使用“格式单元格”中的日期和时间选项进行自定义设置。 ## 2.2 数据清洗实战 数据清洗是指去除数据集中的错误和不一致,使数据更加准确和完整。此节将介绍处理错误值、缺失值,以及数据去重和一致性检查的操作。 ### 2.2.1 错误值和缺失值的处理 错误值和缺失值是数据分析中常见的数据问题,它们会严重影响分析结果的准确性。对于这些情况的处理方法如下。 - **处理错误值** 错误值通常由公式或函数计算失败引起。为了处理错误值,可以使用`IFERROR`函数或者“数据验证”功能。 ```excel =IFERROR(formula, "Error Text") // 如果公式出错,显示指定的文本 ``` - **处理缺失值** 缺失值的处理方法包括填充空值、删除含空值的行或列,或利用统计方法进行估计。 ```excel =AVERAGE(A:A) // 计算A列的平均值,可填充缺失的数值 ``` - 填充缺失值时,可以考虑使用某列的平均值、中位数或众数。 - 删除含空值的行或列适用于数据量较大且缺失值对整体数据影响不大的情况。 ### 2.2.2 数据去重和一致性检查 重复数据不仅浪费存储空间,还可能导致数据分析结果出现偏差。因此,数据去重是数据清洗不可或缺的一步。 - **数据去重** 在Excel中,可以通过“删除重复项”功能快速去除重复数据。 - 选择包含潜在重复数据的列或整个数据表。 - 转到“数据”选项卡中的“数据工具”组,点击“删除重复项”。 - 在对话框中选择需要检查重复的列,确认后即可删除重复项。 - **一致性检查** 数据一致性检查是指检查数据集中的数据是否符合预期格式,如电话号码格式、邮箱地址格式等。 ```excel =IF(ISNUMBER(SEARCH("@", A2)), "Valid", "Invalid") // 检查A2单元格是否包含邮箱地址的@ ``` - 使用`SEARCH`、`FIND`等函数结合逻辑函数`IF`和`ISNUMBER`,检查数据是否符合指定的模式。 - 如果数据不符合要求,可记录错误并进行后续处理。 ## 2.3 数据验证与条件格式 数据验证和条件格式是提高数据质量的两种有效手段。通过设置数据验证规则,可以确保数据的正确性;而条件格式则有助于突出显示数据中的重要信息。 ### 2.3.1 创建和应用数据验证规则 数据验证可以确保数据的有效性,防止输入错误类型的数据。 - **创建数据验证规则** - 选择需要设置验证的单元格或区域。 - 在“数据”选项卡中,选择“数据验证”。 - 在“设置”选项卡中,设置验证条件,如“整数”、“小数”、“日期”、“时间”、“文本长度”或“自定义公式”。 - **应用数据验证规则** ```excel =IF(ISNUMBER(SEARCH("^[0-9]*$", A2)), TRUE, FALSE) // A2单元格的文本必须是数字 ``` - 在“输入消息”和“错误警告”选项卡中设置自定义的提示信息和错误警告,增强用户体验。 ### 2.3.2 条件格式的高级应用 条件格式能够根据数据的条件值自动改变单元格的格式,比如根据数值大小改变字体颜色或者填充背景色。 - **使用条件格式突出显示数据** - 选择需要应用条件格式的单元格区域。 - 在“开始”选项卡中,点击“条件格式”。 - 选择合适的格式规则,如“单元格值”、“公式”等。 - 根据向导设置格式条件和格式样式。 - **创建自定义条件格式规则** ```excel =A2<0 // 当A2单元格的数值小于0时应用格式 ``` - 在“新建规则”中使用公式来创建自定义的条件格式。 - 可以设置多种条件格式规则,使数据的可视化更加直观。 通过以上数据预处理与清洗技巧,可以显著提高数据的准确性和可用性,为数据分析工作打下坚实的基础。在接下来的章节中,我们将继续深入探讨数据处理的高级技巧,包括数据透视表、高级筛选排序、公式与函数的进阶应